Different reasons might make you want to change the language in Excel. You may need Excel to be in a familiar language for you to allow you to do your work. For a training or demonstration session, you may need to change the Excel language to fit another person’s preferences.
Also, sometimes changing the Excel Language to English may enable some features that can be available for the English version only at that moment.
Let’s see how to change Excel’s language from English to Portuguese in Excel for Microsoft 365. The steps are similar if you are looking to switch between any other two languages.
These instructions were crated in Excel for Microsoft 365 on Oct 9, 2020.
Open Excel, go to the File tab, and choose Options, and then Language.
Check if the language that you want is installed under Office Display Language.
In my case, I already have the Portuguese language installed there, but If you still don’t have the language that you need, you can click on install additional display languages from Office.com
You will get a window with a list of languages, you can choose the language that you need.
When you click on the language that you want to install, Excel will take you to a page where you can download the language package. You may need to choose the appropriate version for your system (32-bit or 64-bit.)
After you download the file, you have to open it, install it and then close and reopen Excel.
After having installed the file for the language that you need, go to the File tab and choose Options and then Language.
Choose the language you want, in this case, Portuguese, and then click on set as preferred.
You can also change the language under Office authoring languages and proofing and then click on set as preferred.
Please note that this change will take effect the next time you start Office.
The next time you open Excel, you will find that the display language changed.
Another thing is might be important that you check, are the decimal and thousand separators.
After having changed the display language to Portuguese, If I type VLOOKUP, Excel will not find this function because the equivalent of VLOOKUP in Portuguese is PROCV.
If I type PROCV, and check the separators between the different parameters, I will see they are commas. But in fact, in Portugal, because the comma is used as the decimal separator, it cannot be used as a separator in the formulas between the parameters. If we want to have the full Portuguese experience when using Excel, so that we enter data and write formulas the same way we would do if we were in Portugal using the Portuguese version of Excel, we may need to change decimal and thousand separators.
To do this, click on File (in Portuguese it is Ficheiro,) then go to Options (Portuguese: Opções,) and under Advanced (Portuguese: Avançadas), look for the separators (Portuguese: separadores.)
Unlike in English, in Portuguese, we use a comma for the decimal separator and a dot (.) as the thousands separator.
After changing the decimal and thousand separator to comma and dot respectively, if I type PROCV in Excel’s formula bar, we will see the semicolon as the separator between parameters.
Now you should have your Excel ready to work in the new language.
A final Note: Please BE CAREFUL not to change the display language to a language that you do not understand, because it can be tricky to find your way back to set it to the language you understand.
- Learn how to automate your Excel reports
- Get this ready-to-use Excel solution for 2 and 3 columns of Dependent Dropdown Lists
- Check other posts about Power Query and Excel in this Blog,


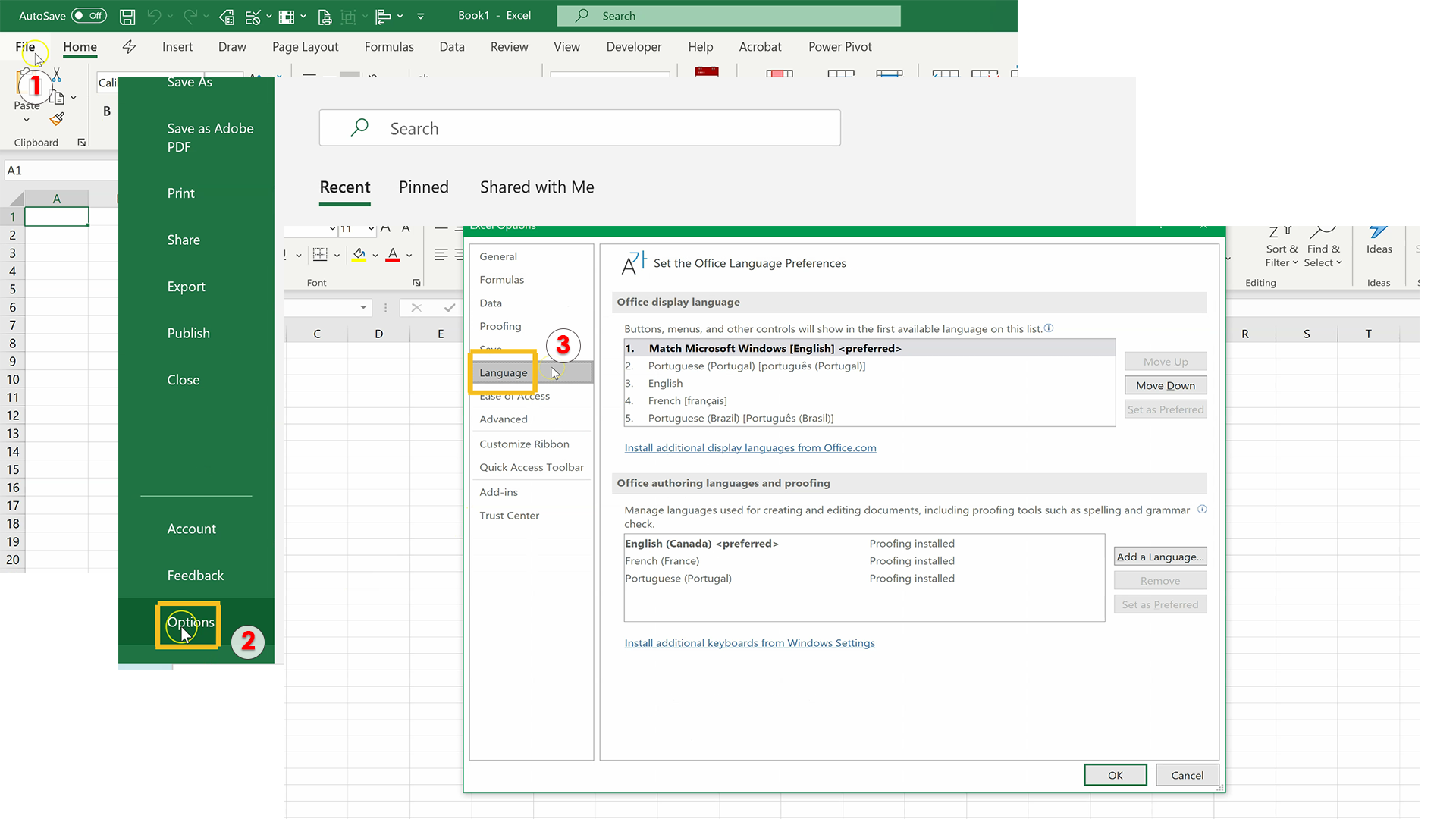
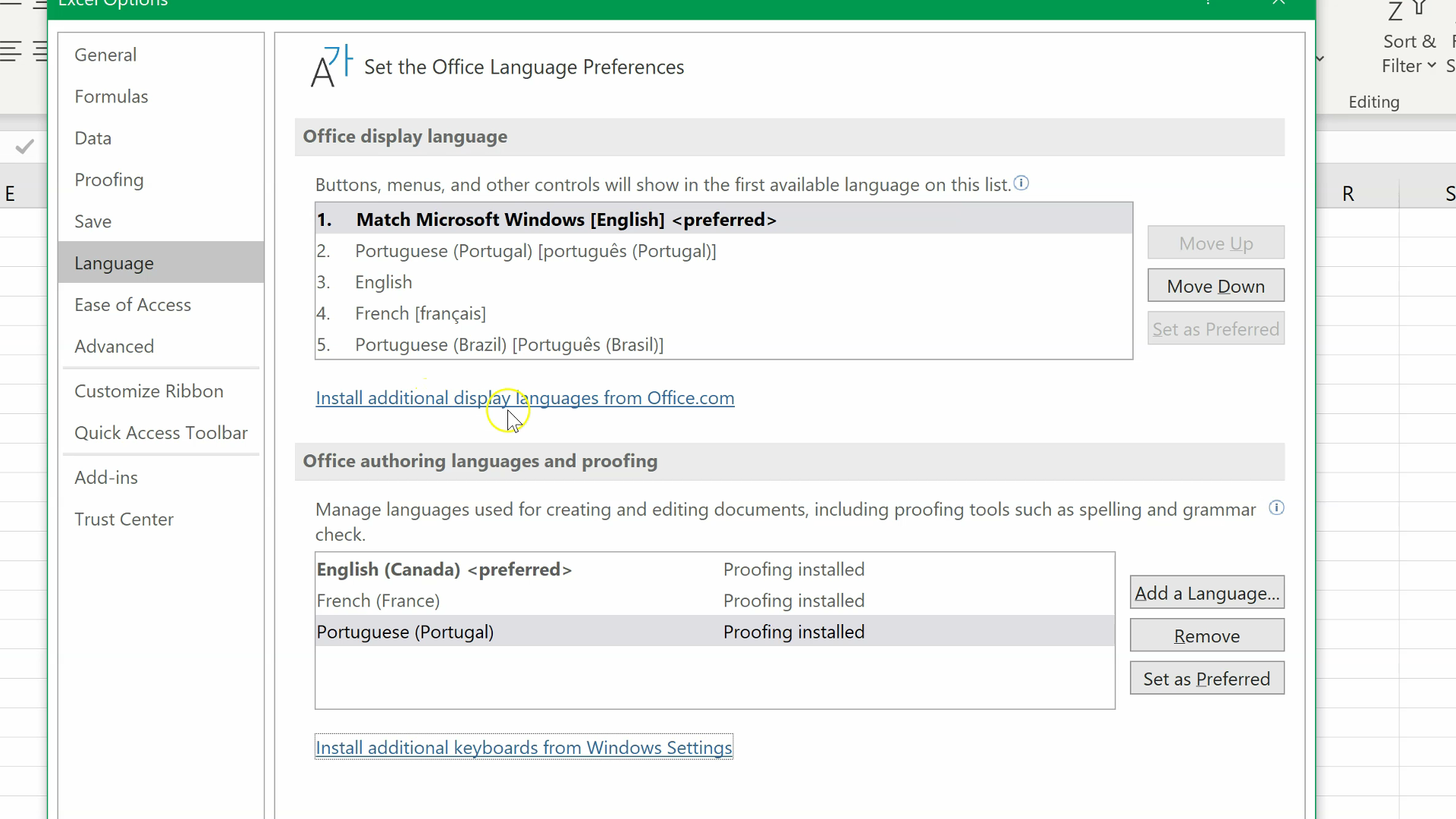
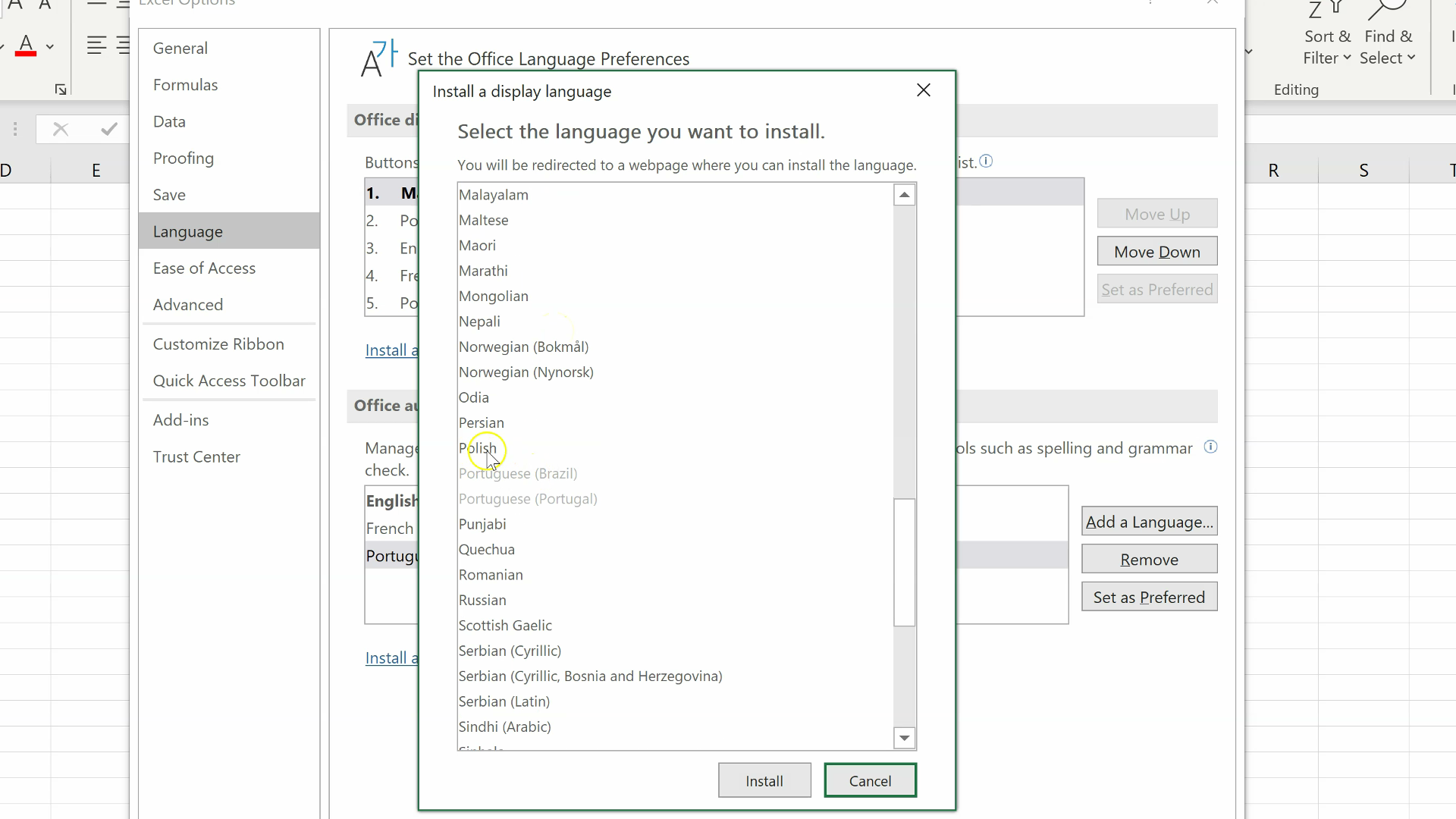
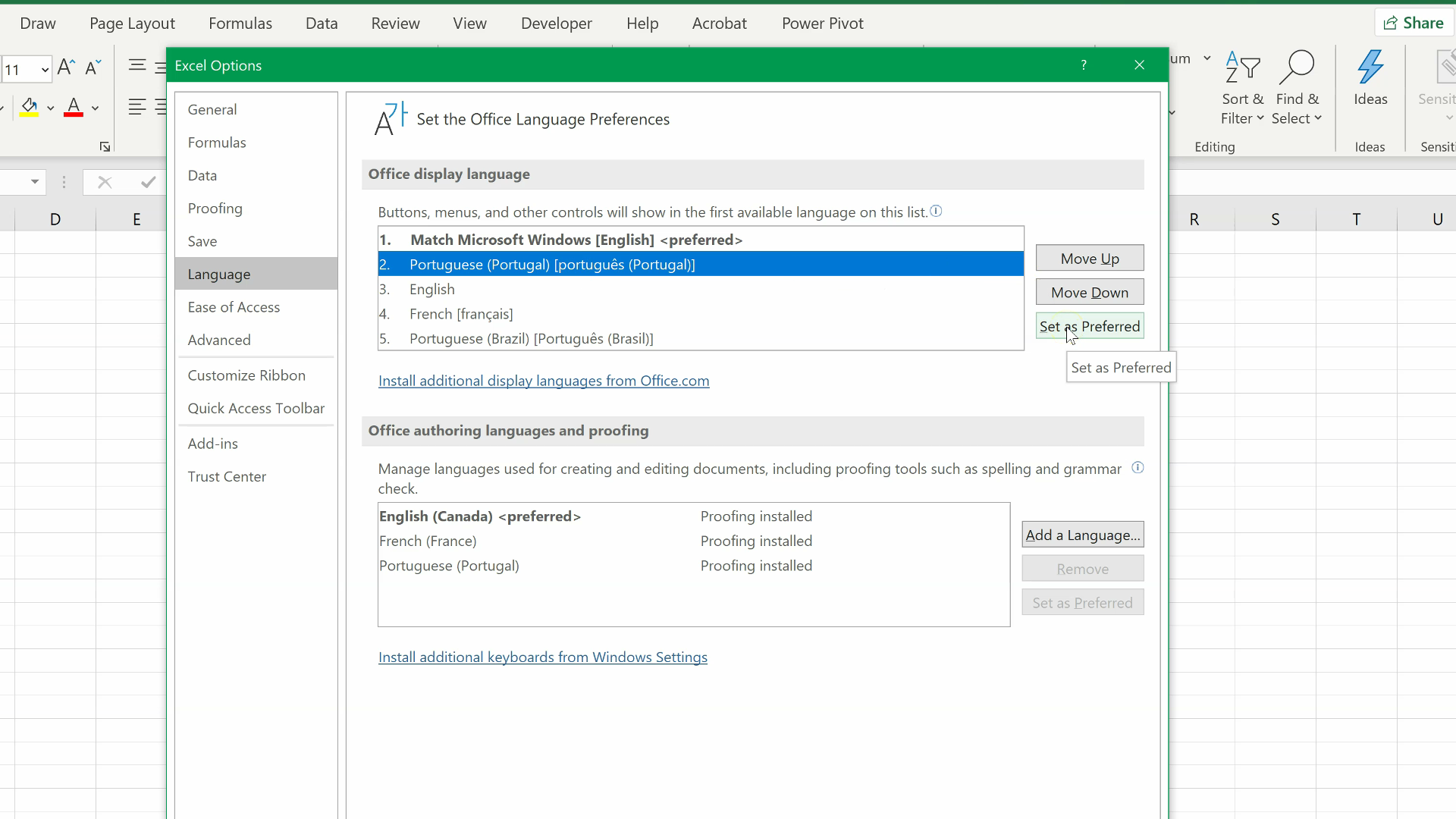
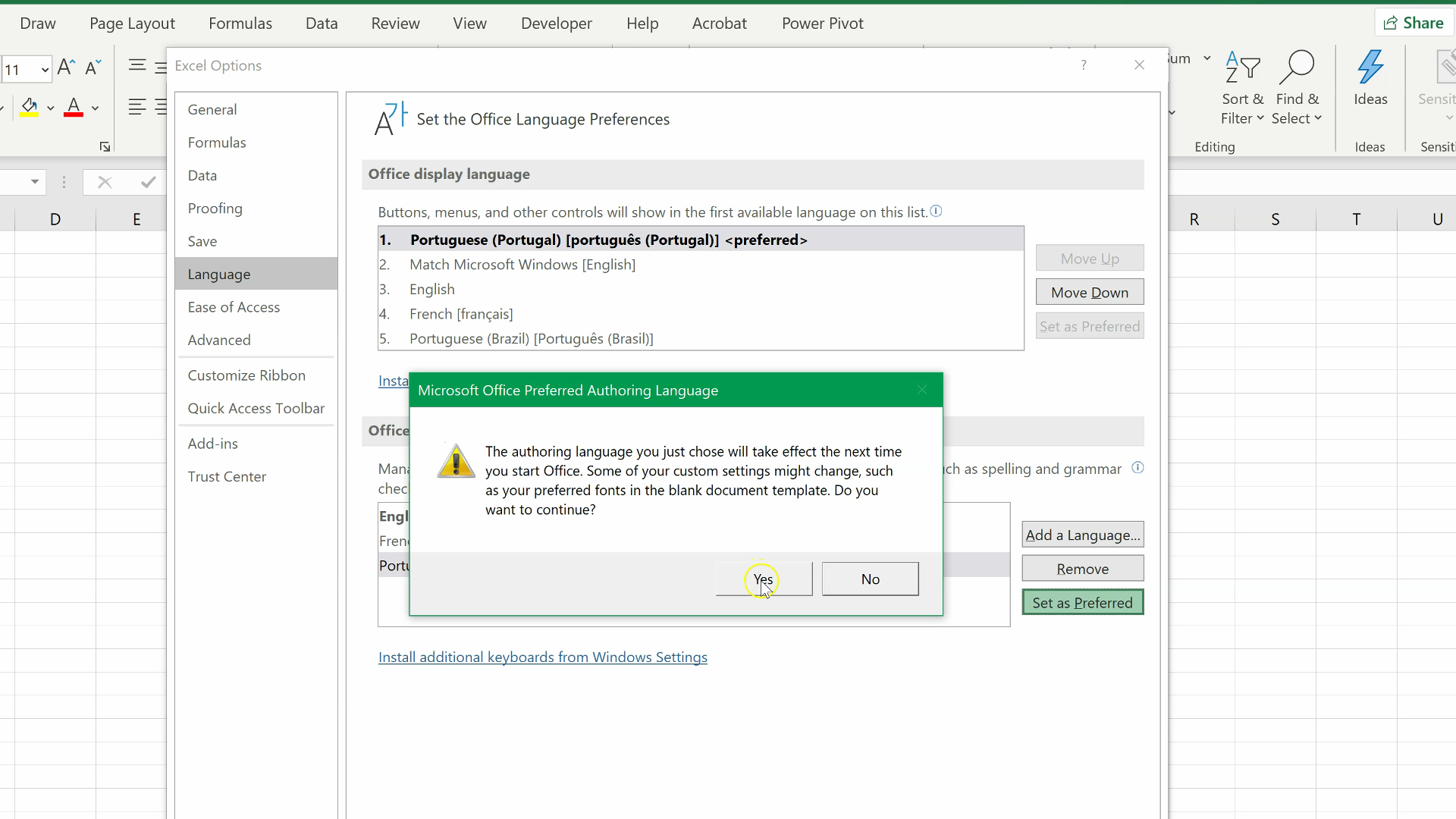
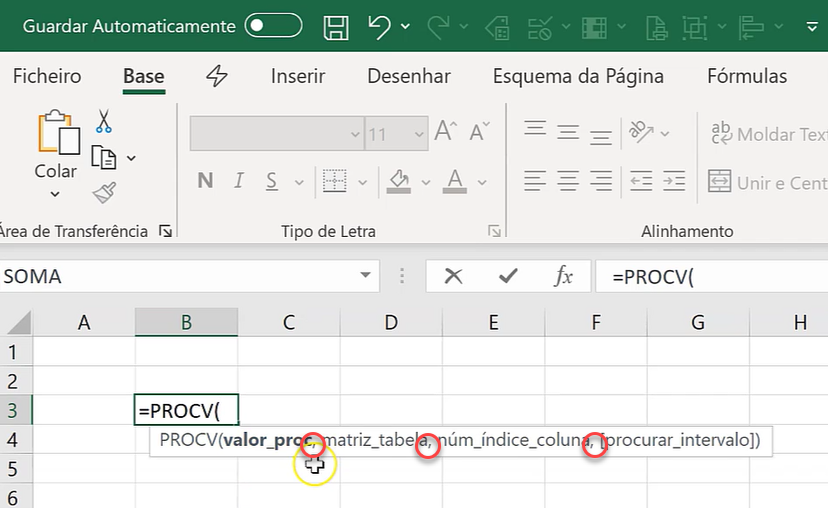
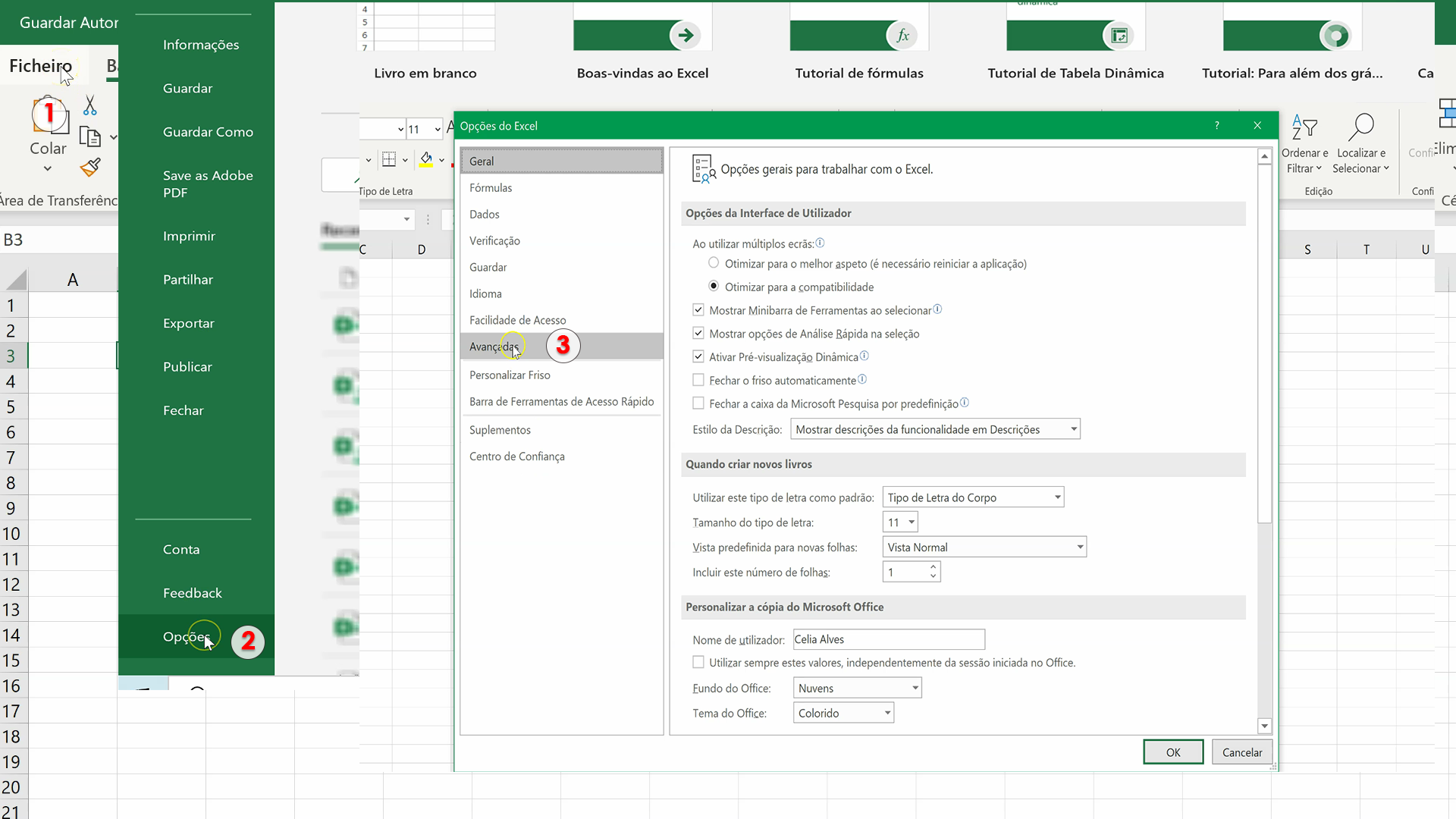
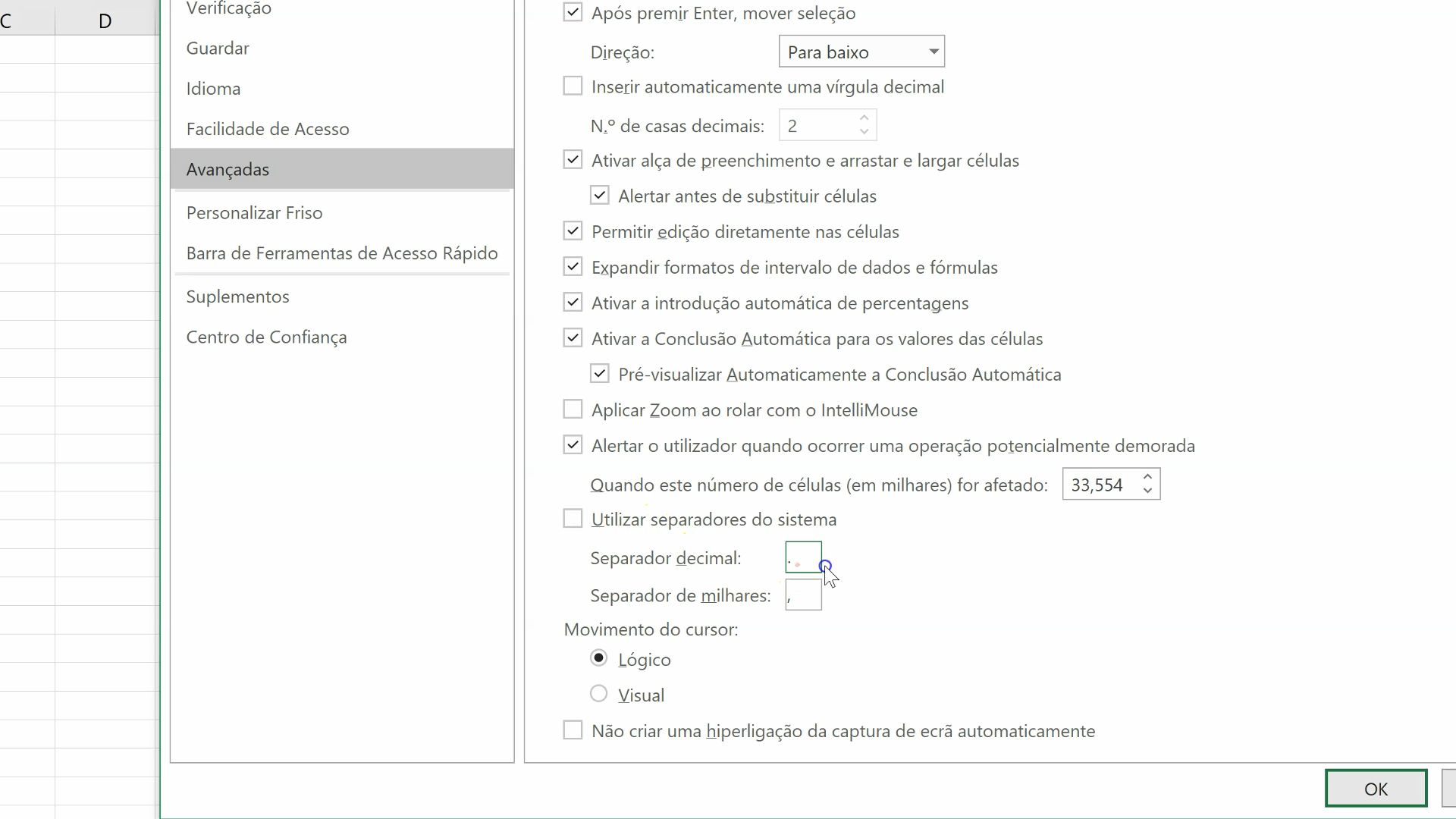
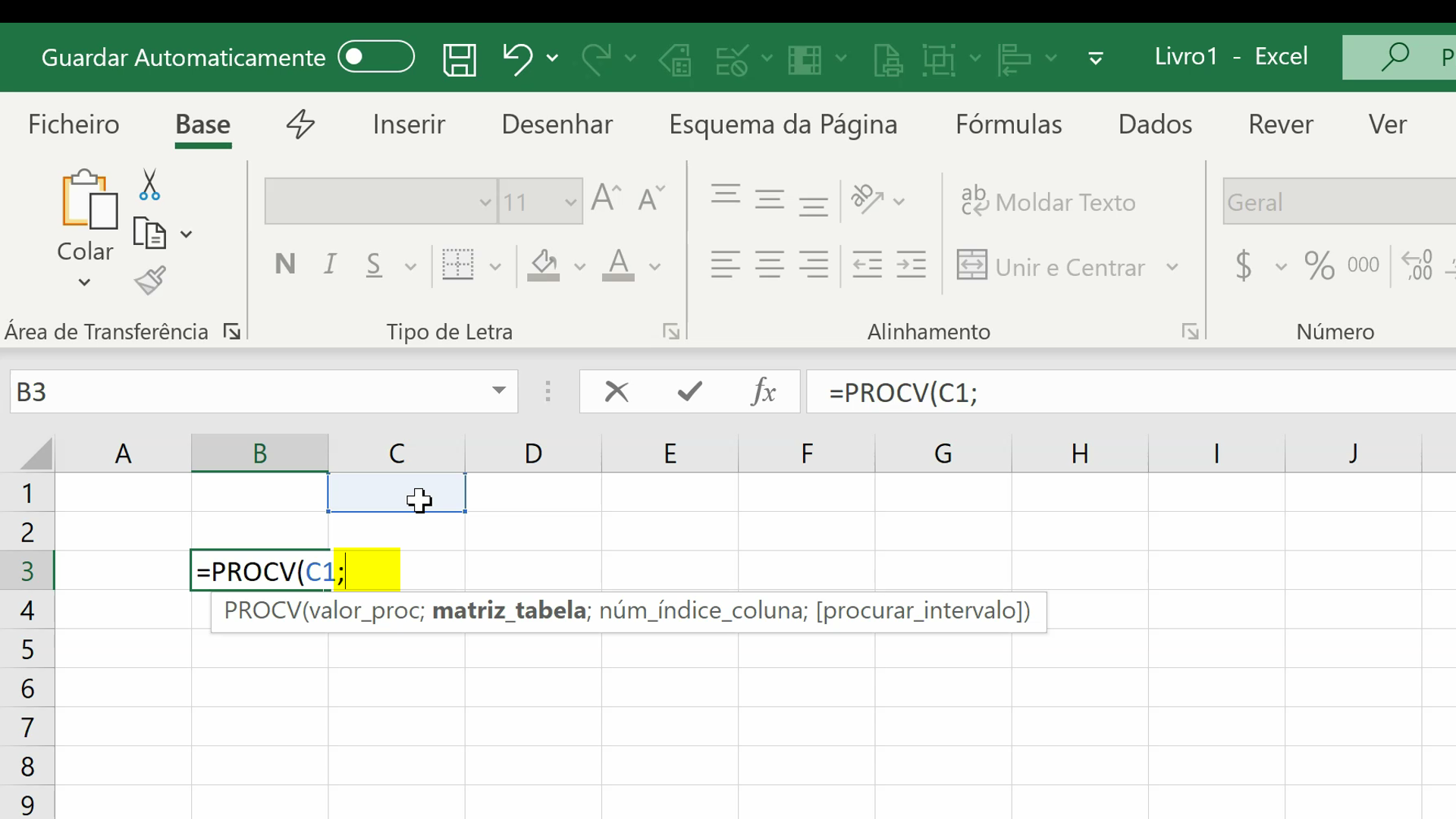
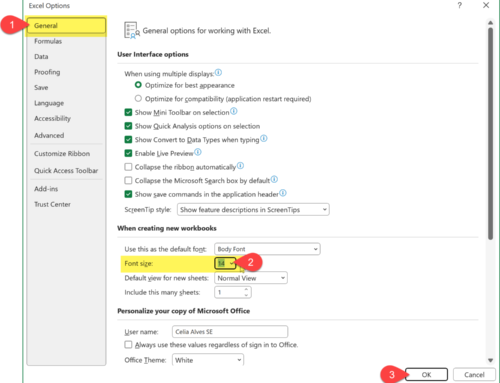
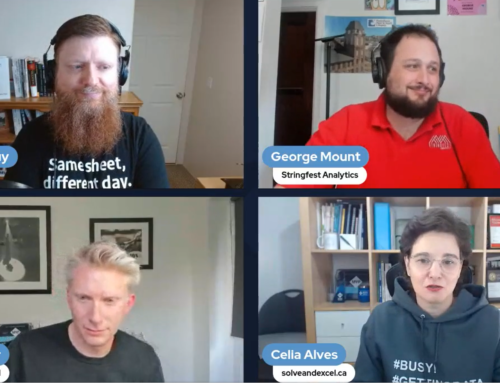

The trouble I have is excel is in a language I cant read Korean, why oh why dont they have a symbol for change language……
What if you only want to change only one column and not the whole sheet consistently to another language?
The post is about changing the display language on the ribbon and the user interface in general. It is not about changing the language of the spreadsheet cells content.
Is it possible to change the language of the cell content without changing the interface language?
Thanks in advance
Chitrali, do you mean to translate the content of a cell to another language? I know that Google Sheets has a function for that but unfortunately Excel doesn’t.
Hi
tks a lot for your help!Now i have excel in English language!!!
God job!
Maria
Excel : Issue of speak selected text tool
speak selected text tool is working for only English language . Let’s say if i install Japanese language , speak selected text tool is not working. This tool skipping the cells without speaking anything.
At the same time this tool is perfectly fine for ms word.
Could you let’s know where we are missing?
the prob is that i don’t have install additional display languages from Office.com
I try to change from spanish to english and it is NOT working
Have the same problem, trying to chsnge from Dutch to EN, doing everything like in instraction, but IU still in Dutch. Pls someone give an advice, tnx
Sometimes it takes rebooting Excel or the computer a few times for the changes become in effect.
There is a ScreenTip Language for Office 2021? I had that in Office 2013, th Office was in english and the ScreenTip in Portugues, to help me understand the meaning of the menus and other options. Thank you. Muito obrigado.
Hi Celia, great video, simple and informative instructions! I need to change the language display only for Excel but leave the display in Spanish for the other Office applications (i.e., Word, Powerpoint). Is this possible?