Dependent Dropdown Lists in Excel have never been so easy to build and maintain as it is now with the dynamic array functions and the spilling behaviour available in the modern versions of Excel.
Dropdown lists are a fundamental feature to ensure clean data input in Excel.
When an Excel solution uses Data Validation in multiple columns, there is often a dependency between the values we want to enter in those columns.
Dependency means that the list of valid values to enter in a column depends on the values we entered in previous columns.
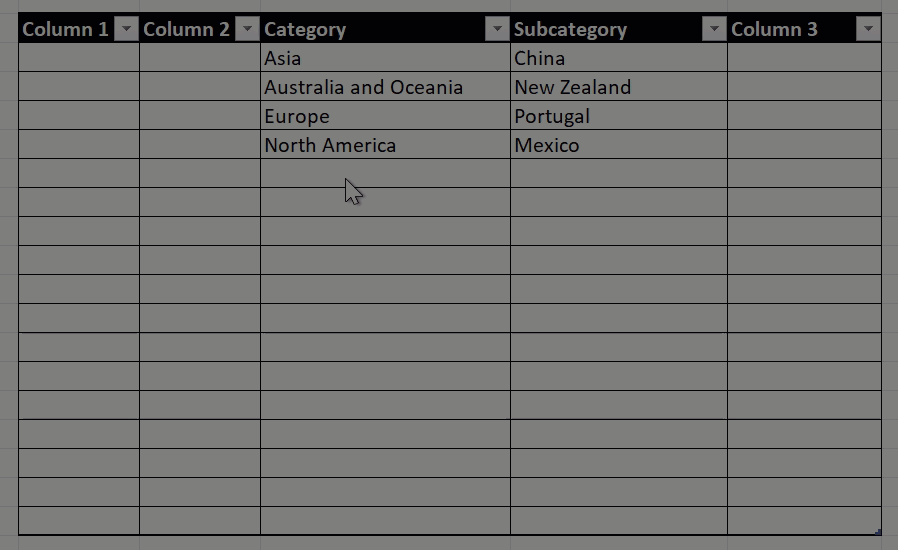
In the video tutorial below, I explain how you can build two dependent dropdown lists in Excel, where the values showing on the second list will depend depends on the value that you selected in the first dropdown list in that row.
If you prefer to skip the video and save the time and the work to build the structure yourself, you can get a ready-to-use solution available here.
This solution includes two files:
- one file for two dropdown lists – category and subcategory – as the one explained in the video but with the three structures that need to be built separated into 3 different sheets. This ensures your file is well organized and ready to be used. Start by entering your lists of categories and subcategories, and your dropdown lists will work immediately.
- one file for three dropdown lists – category, subcategory and sub-subcategory – where the values for the subcategory list depend on the selected category and the values for the sub-subcategory depend on the values entered for the category and subcategory.
Please note that this technique only works for Excel versions supporting Dynamic Array Functions:
- Excel for Microsoft 365
- Excel 2021
- Excel for the Web (available with free Microsoft accounts)
- Excel for Mobile Devices (iOS and Android)
To learn how to create the dependent dropdown lists yourself, watch the video below.
The file to follow along with the video tutorial is available for free here.
- Learn how to automate your Excel reports
- Get this ready-to-use Excel solution for 2 and 3 columns of Dependent Dropdown Lists
- Check other posts about Power Query and Excel in this Blog,

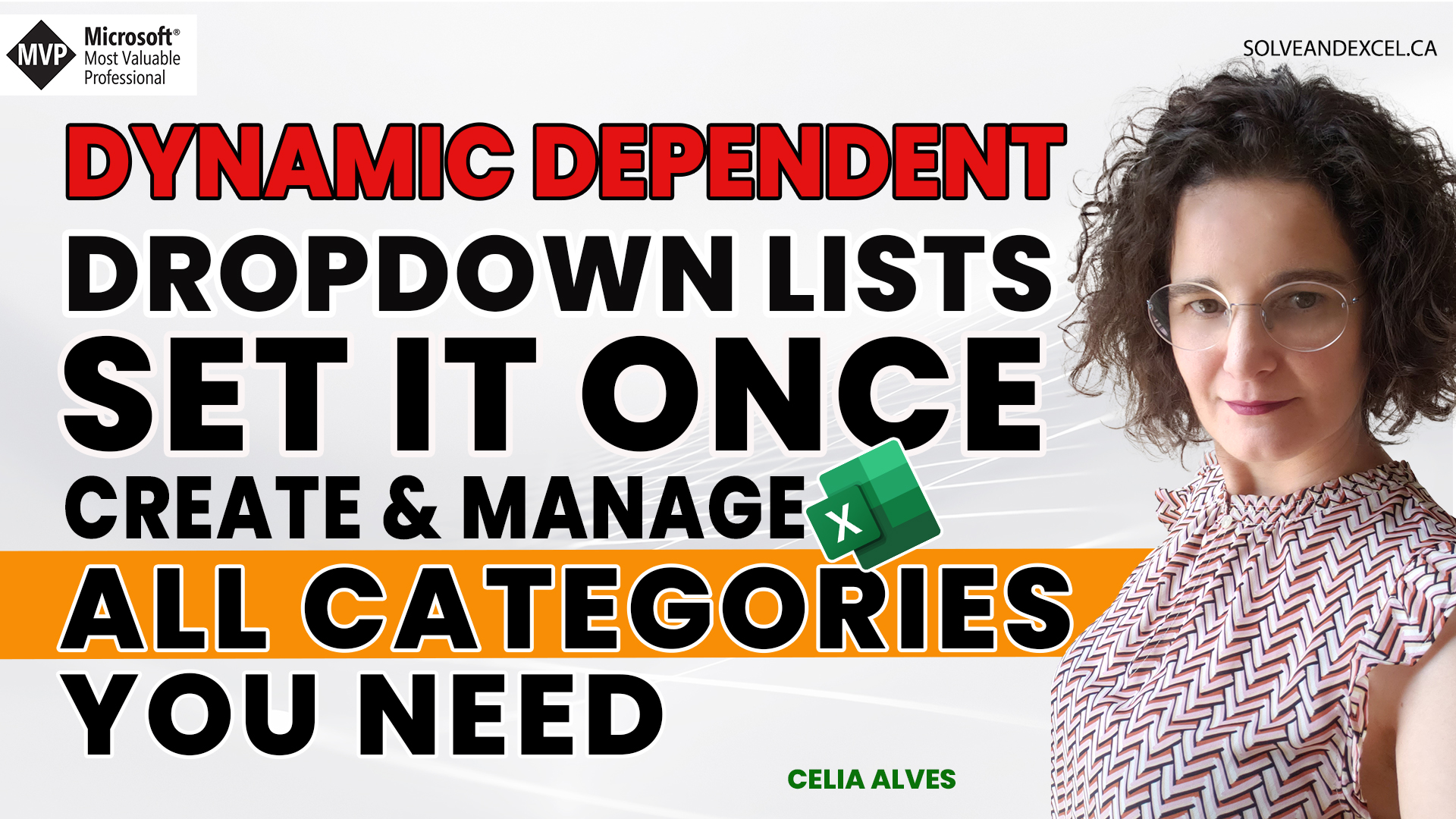
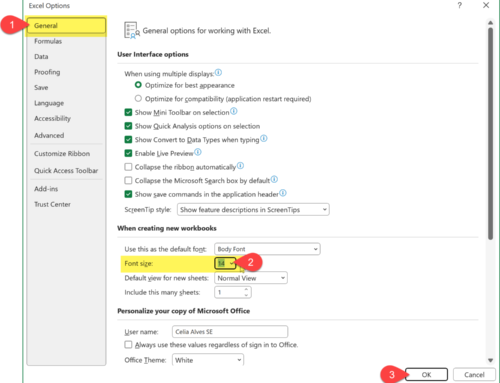
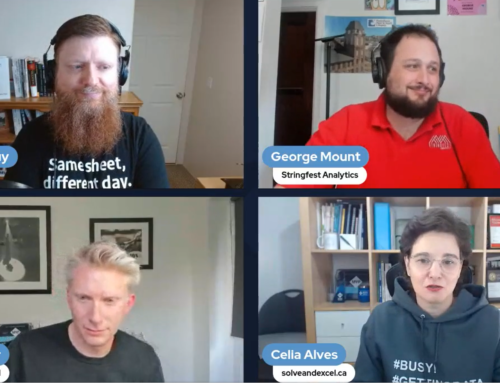

Hi Celia,
Thanks for creating this solution! Until I found it, I had spent LOTS of time trying to find a solution for a three level dynamic dropdown list that worked for multiple rows in the main workbook. Many websites promised … but only you delivered!
I would now like to extend this to a four level dropdown … do you have a ready-made solution or should I roll m own, based on your thee level approach?
Many thanks
Chris